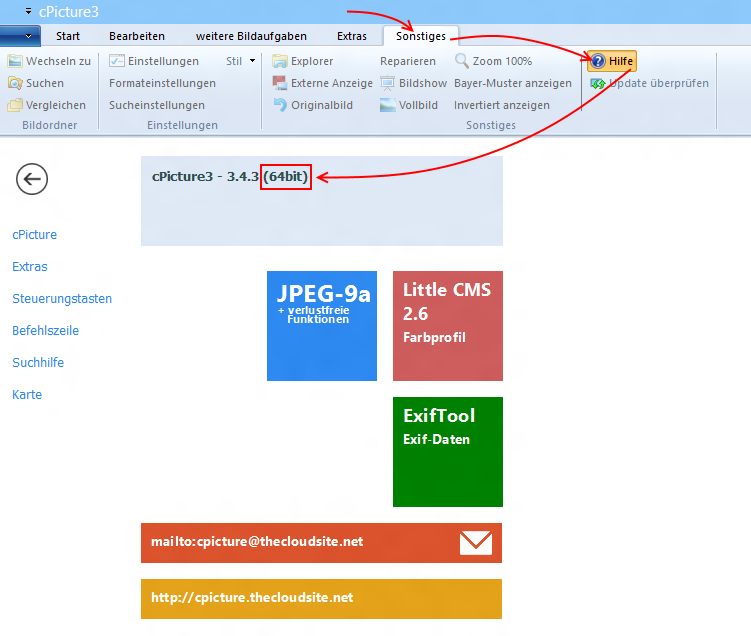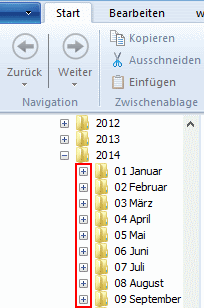cPicture 3.5
cPicture is updated to version 3.5.
A new selection is added for most of the commands to choose the actual selection.
It makes using the app so much easier!
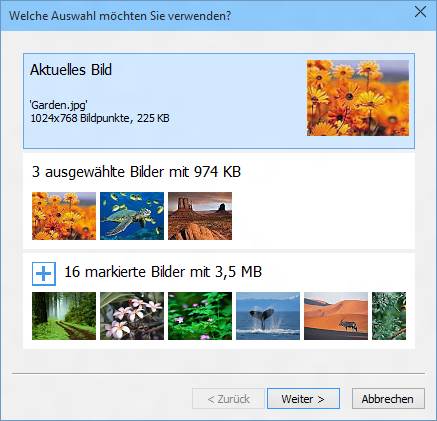
cPicture is a portable App with no installation required.
Download the .ZIP file, (click here for the 64bit version) open the ZIP file and copy the cPicture.exe anywhere on your computer to run the app or use the 'Check for updates' button in the 'Other' category.
For convenience use the Microsoft Installer to create a program folder and copy the app:
Download German 32bit Installer MSI Download English 32bit Installer MSI
Download German 64bit Installer MSI Download English 64bit Installer MSI
See the Download Instructions for more details.
For questions, please mail to: cpicture