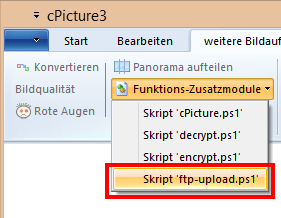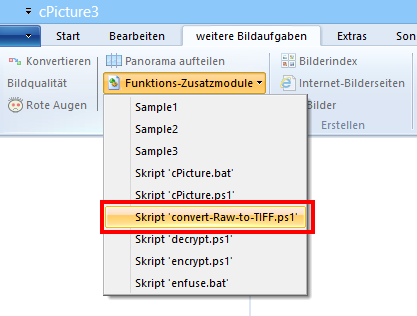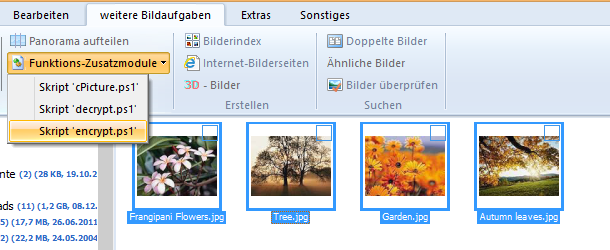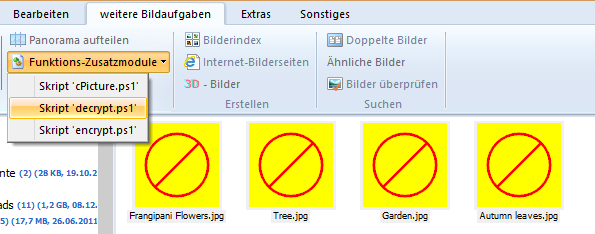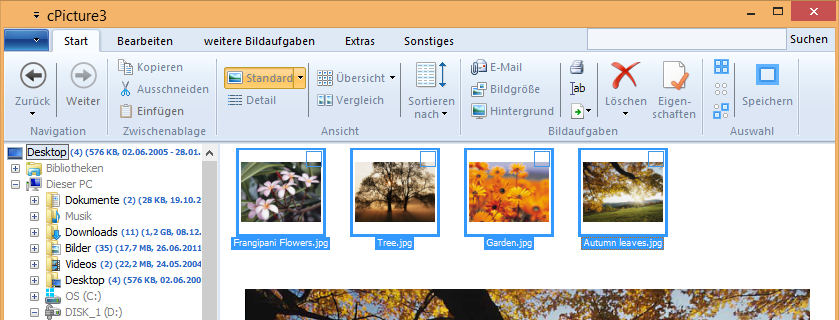Translations of cPicture
Translations for cPicture exist for the following languages:
- French zip MSI
- Italian zip MSI
- Polish zip MSI
- Chinese Traditional zip MSI
- Chinese Taiwan zip MSI
- Japanese zip MSI
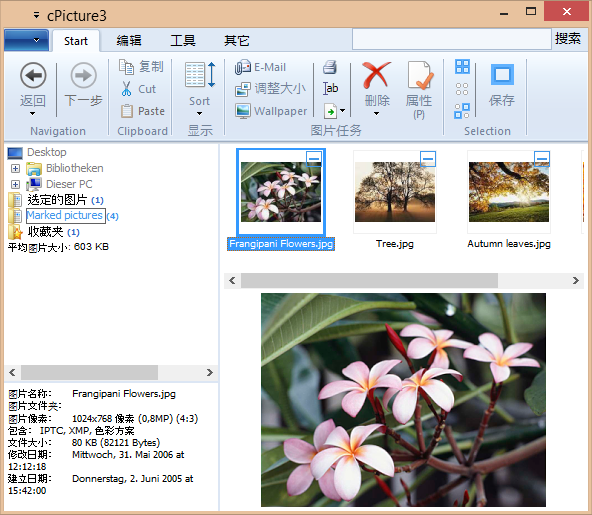
Thanks to:
- Microsoft Translator
- Alberto Dati, Italian
- Arek Czak, Lukasz Jakubowski, Polish
- 王燊 (Wang Shen), Chinese Traditional
- Hu Tenghui, Michael Long, 王泉富 (Chyuan Fu Wang), Chinese Taiwan
for the current translations and their expertise!
If you like to add/update a language, copy the Translation file translation.zip and update the CSV language file. The .zip contains 4 CSV files for each language, one for the main cPicture App and one for the Ribbon menu:
- <lang>.cpicture.csv
- <lang>.cpicture.full.csv
- <lang>.ribbon.csv
- <lang>.ribbon.full.csv
The .csv is the list of text to translate. The full.csv is the complete set of the translations and allows you to change existing translations.
The CSV files have a simple structure for each translation ("English","Translation") and can be changed with Excel or any text editor. Text Encoding is UTF-8. Please contact me if you have any questions.
"English";"Translation"
"OK";"确定"
"Cancel";"取消"
"Browse...";"浏览..."
"Red:";"红:"
"Green:";"绿:"
"Blue:";"蓝:"
"Picture name and target folder";"图片名和目标文件夹"
"Quality level:";"品质:"
"File size:";"文件大小:"
"Enter a name for this picture:";"输入图片名称:"